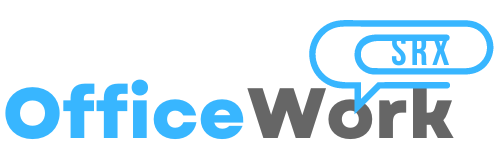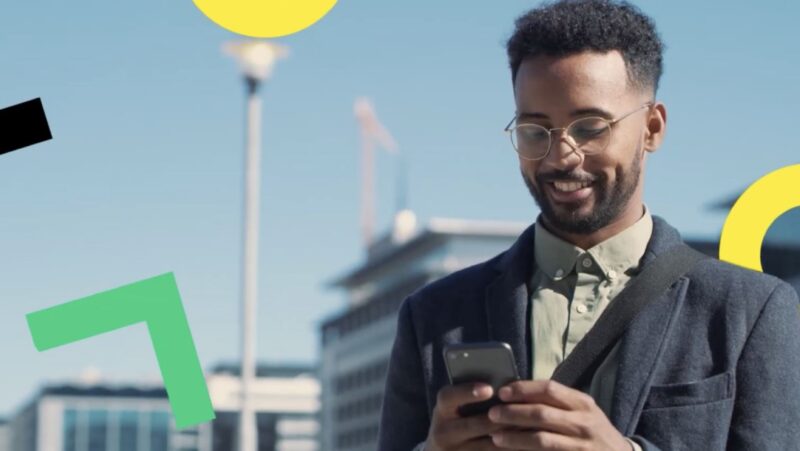Setting up a conference call on your iPhone might seem a little daunting if you’re not familiar with the process, but it’s actually easier than you think. Whether you’re looking to connect with colleagues, catch up with friends, or organize a family discussion, your iPhone has built-in features that make it straightforward.
In this guide, I’ll take you step-by-step through the process.
Here Are the Basic Steps
1. Start Your Call

To begin, open the Phone app on your iPhone and make your first call. Choose the contact you want to talk to or dial the number directly. Once you’re connected, you’ll see the call screen with options like Mute, Speaker, and Add Call.
The screen is where you’ll manage everything for your conference call. It’s important to start with the most critical participant because they will be the anchor for the entire call. If your carrier supports VoLTE, you may experience better call quality, which is crucial for a clear conversation.
2. Add More People

After the first call is in progress, you can start adding more participants. Tap the Add Call button on the screen. This takes you back to your contacts or the keypad, where you can dial the next number. Once the second person picks up, tap Merge Calls to join them with the first person in a single call.
Repeat this process for each additional participant, up to five people, depending on your carrier’s limits. If someone isn’t in your contacts, you can simply use the keypad to enter their number manually. This process ensures everyone you need is on the call without having to hang up or start over.
3. Manage the Call
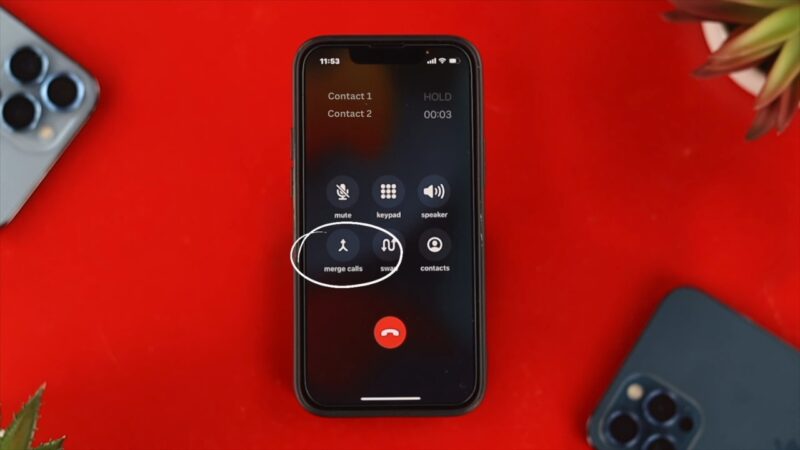
Now that everyone is connected, you have several options to keep the call running smoothly.
Mute Yourself
If you’re in a place with background noise or need to listen without contributing to the conversation, use the Mute button. This silences your microphone so others can’t hear what’s happening on your end. It’s a good idea to use this feature during parts of the call when you don’t need to speak, helping keep the line clear and focused on whoever is talking.
Private Conversations
Sometimes, you might need to speak privately with one participant without the others hearing. To do this, tap the i icon on your call screen, which brings up a list of participants. Tap Private next to the person you want to talk to.
This feature lets you have a one-on-one conversation without disrupting the main call. When you’re done, tap Merge Calls again to bring everyone back together.
Remove Participants
If you need to remove someone from the conference call, it’s simple. Tap the i icon to view all participants. Next to each person’s name, you’ll see an End button. Tap this to disconnect that person from the call while keeping the others on the line.
This can be useful if someone needs to leave early or if you want to focus the discussion without distractions.
4. Handle Incoming Calls
If you receive another call during your conference, you don’t have to end the current one. When a new call comes in, you can tap Hold & Accept. This puts your existing conference on hold and connects you with the new caller.
Once they’re on the line, you can tap Merge Calls to bring them into the existing conference. This feature is particularly useful if you need to add someone who wasn’t originally part of the call.
5. End the Call
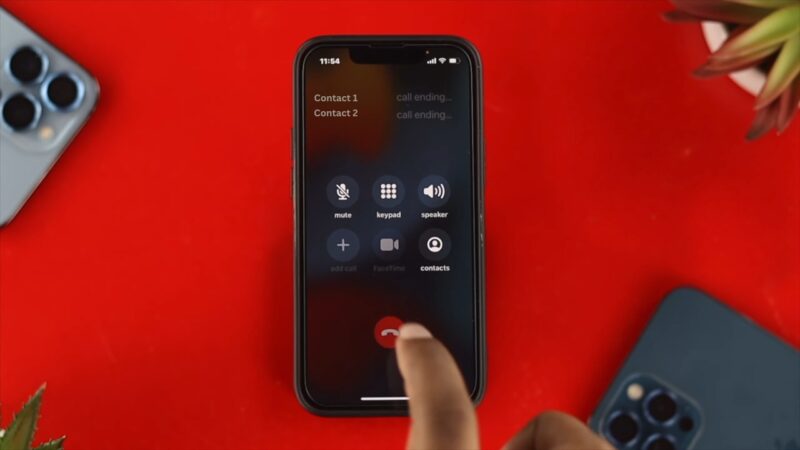
When the call is wrapping up, ending it is easy. Tap End Call to disconnect everyone at once. If you only need to drop one person, use the i icon to find their name, then tap End next to it. This allows the remaining participants to keep talking without interruption.
Quick Tips for a Smooth Call

- Check Your Signal: Before starting your conference call, make sure you’re in an area with a strong signal. A weak connection can lead to dropped calls or poor audio quality, which can disrupt the conversation.
- Prepare in Advance: If you know you’ll need to add multiple people to the call, have their numbers ready. This saves time and keeps the call flowing smoothly without unnecessary pauses.
- Use Mute When Not Speaking: Background noise can be distracting. Keep yourself muted when you’re not speaking to help maintain a clear and focused discussion.
- Limit Participants: While it’s possible to add up to five people, too many voices can make the call chaotic. Keep the group small if possible, or consider using a more robust conference call service if you need to include more participants.
- Stay Organized: If the call involves multiple topics, jot down a quick outline beforehand. This helps keep the conversation on track and ensures all points are covered.
- Test Features: Familiarize yourself with the iPhone’s conference call features, like merging calls and switching to private conversations, before the actual call. This way, you can handle any situation without fumbling.
- Use Speaker Mode Wisely: If you need your hands free or want to move around, switch to speaker mode. Just be aware of your surroundings—speaker mode picks up more background noise.
- End the Call Properly: Make sure everyone is finished before ending the call. It’s courteous to confirm that no one has any final thoughts or questions before you disconnect.
FAQs
Why can’t I merge calls on my iPhone?
If you’re unable to merge calls, the issue might be related to your carrier. Some carriers don’t support conference calling or have restrictions on the number of participants. Additionally, make sure you have a strong signal and that VoLTE (Voice over LTE) is enabled, as a poor connection can also prevent calls from merging.
How many people can I add to a conference call?
Typically, you can add up to five participants, including yourself, on a standard iPhone conference call. However, this number can vary depending on your carrier. If you need to include more people, you might want to explore third-party apps or services designed for larger conference calls.
Do all participants need to have an iPhone for a conference call?
No, not everyone needs to have an iPhone. As long as you’re using a cellular network, participants can join the call from any phone, regardless of the make or model.
How can I talk to one person privately during a conference call?
To talk privately with one participant during a conference call, tap the i icon on the call screen. Then, select the person you want to speak with and tap Private. This feature allows you to have a one-on-one conversation without the others hearing, but remember, this option might not be available with all carriers.
Can I remove someone from the conference call without ending the entire call?
Yes, you can remove individual participants without disconnecting the entire call. Tap the i icon next to the participant’s name, then hit End to remove them. The rest of the group will stay connected.
Will the call drop if I receive another call during the conference?
No, your conference call won’t drop if you receive another call. You can either ignore the new call, send it to voicemail, or choose Hold & Accept to answer the new call. If you choose the last option, you can merge the new call into your conference by tapping Merge Calls.
Last Words
You now have everything you need to host and manage conference calls on your iPhone with confidence. Following these steps, you’ll ensure that every call runs smoothly, no matter the situation.